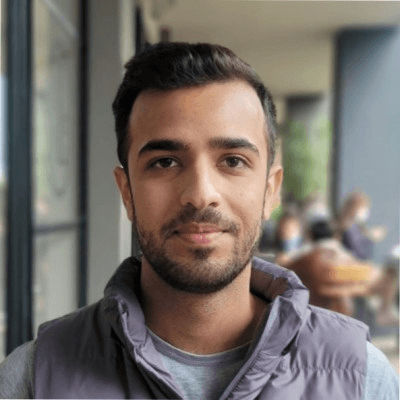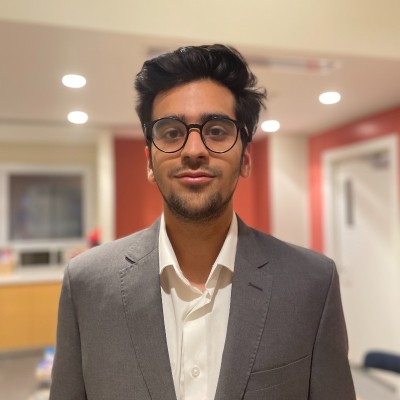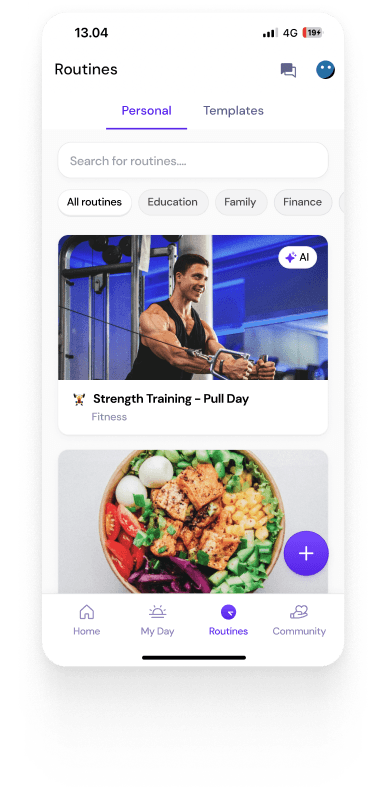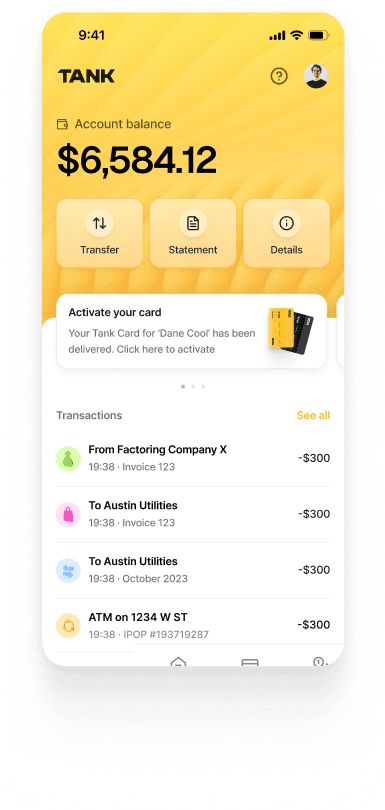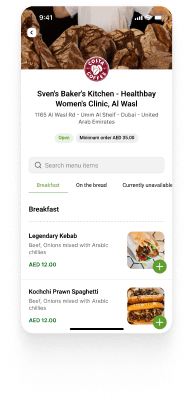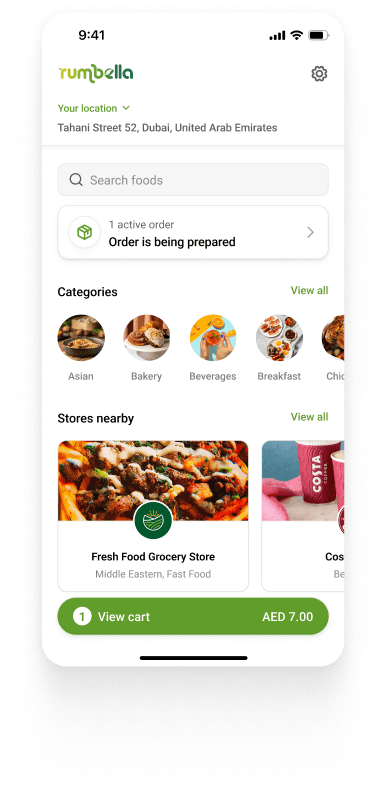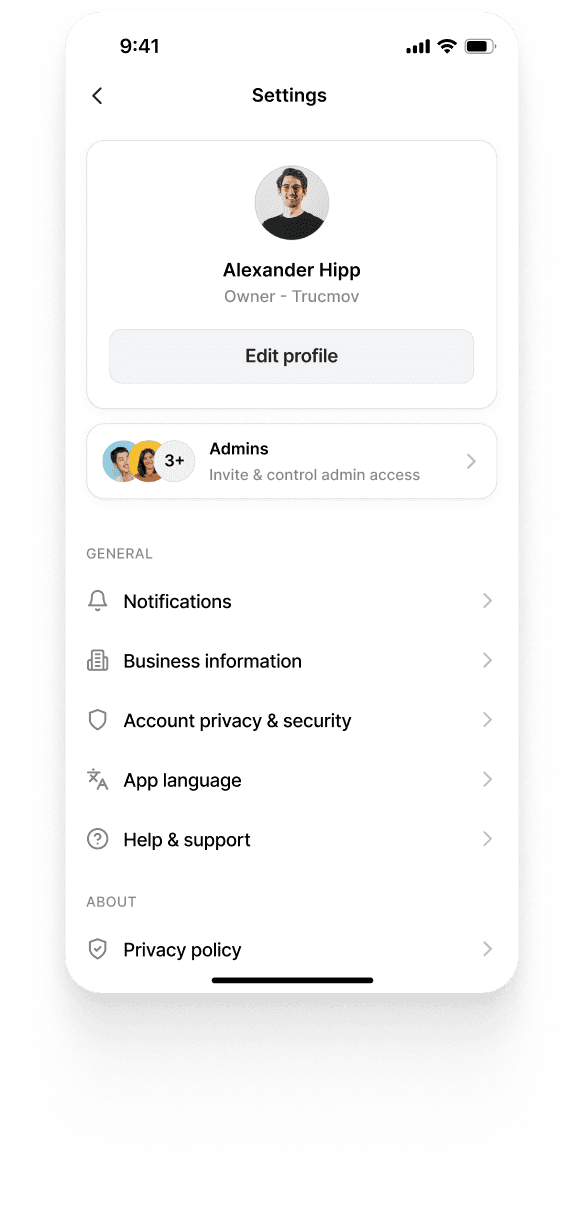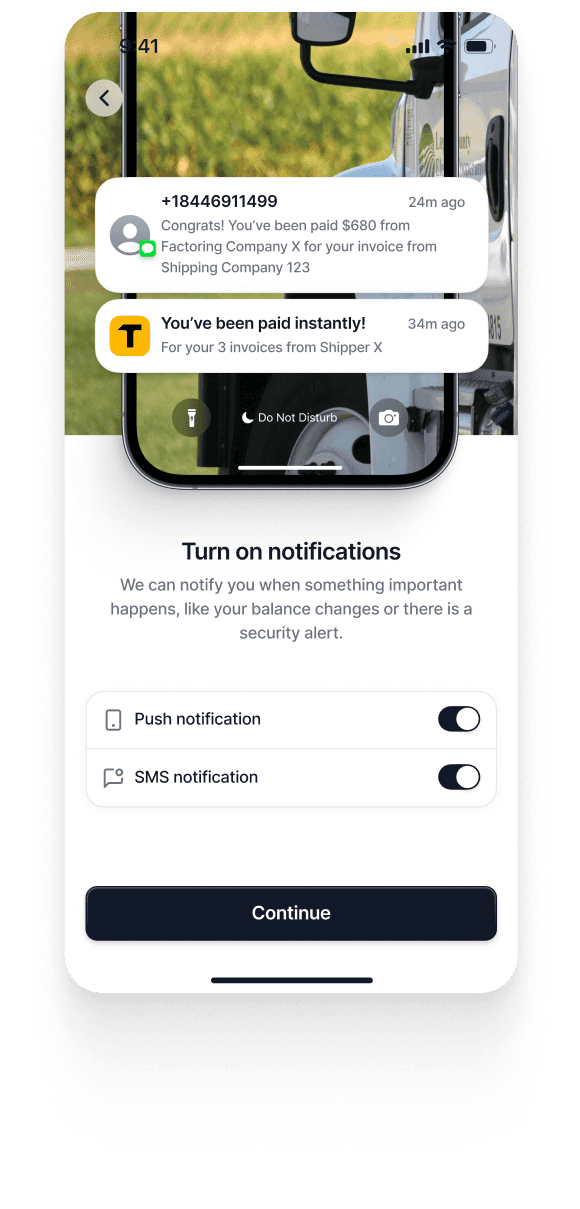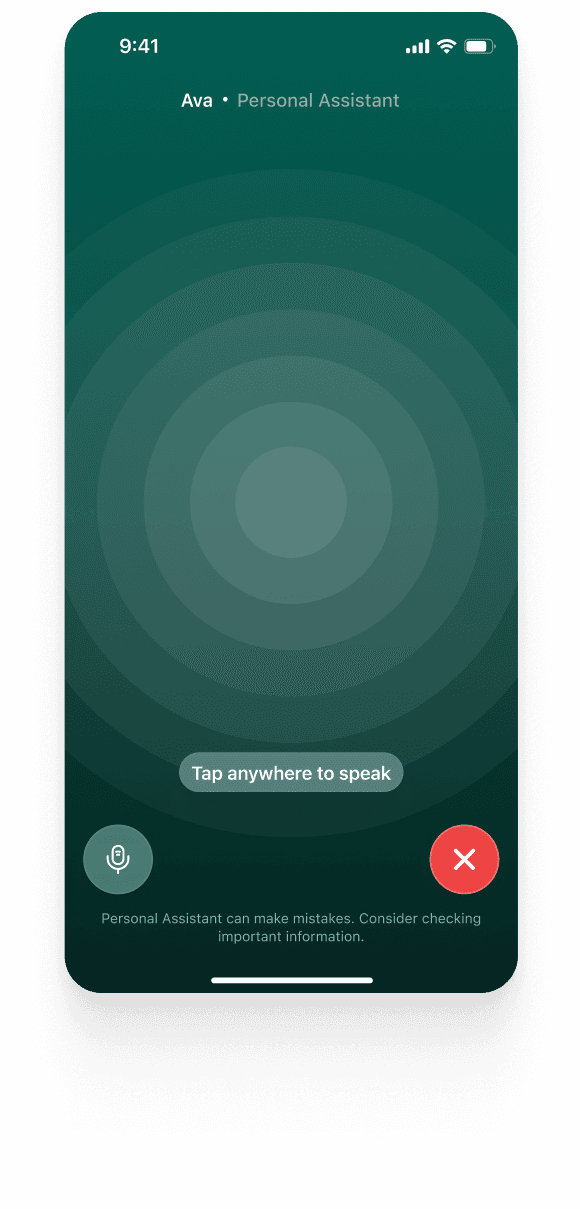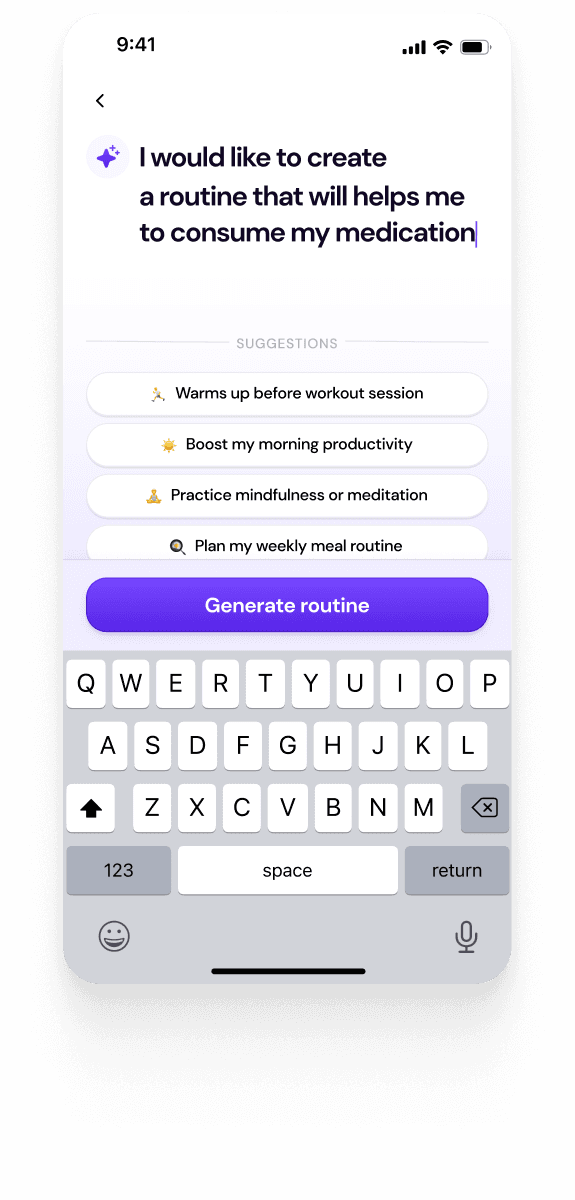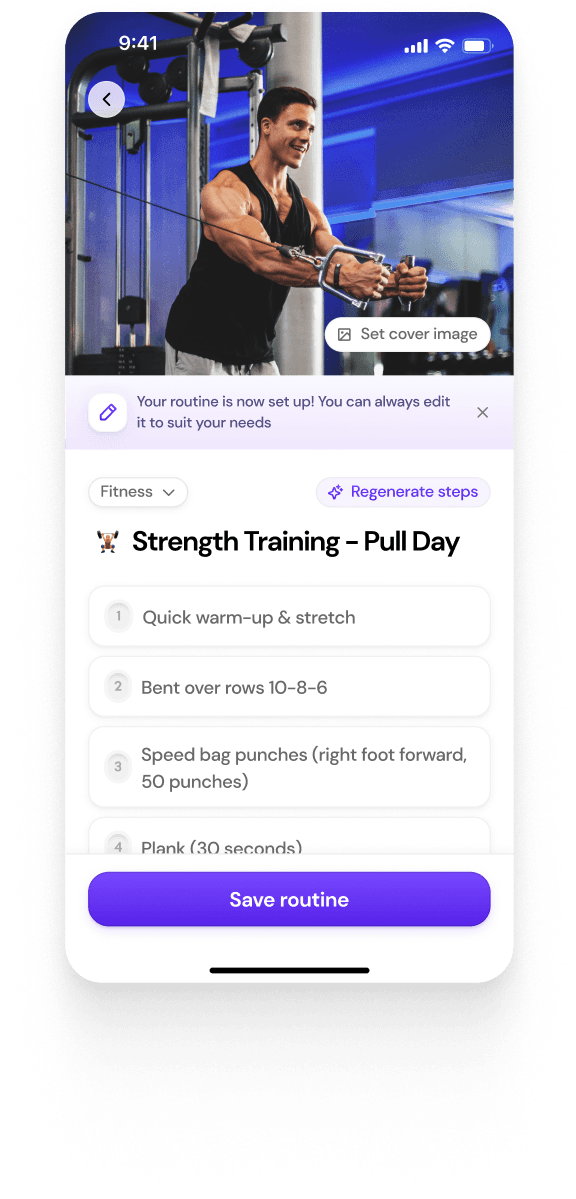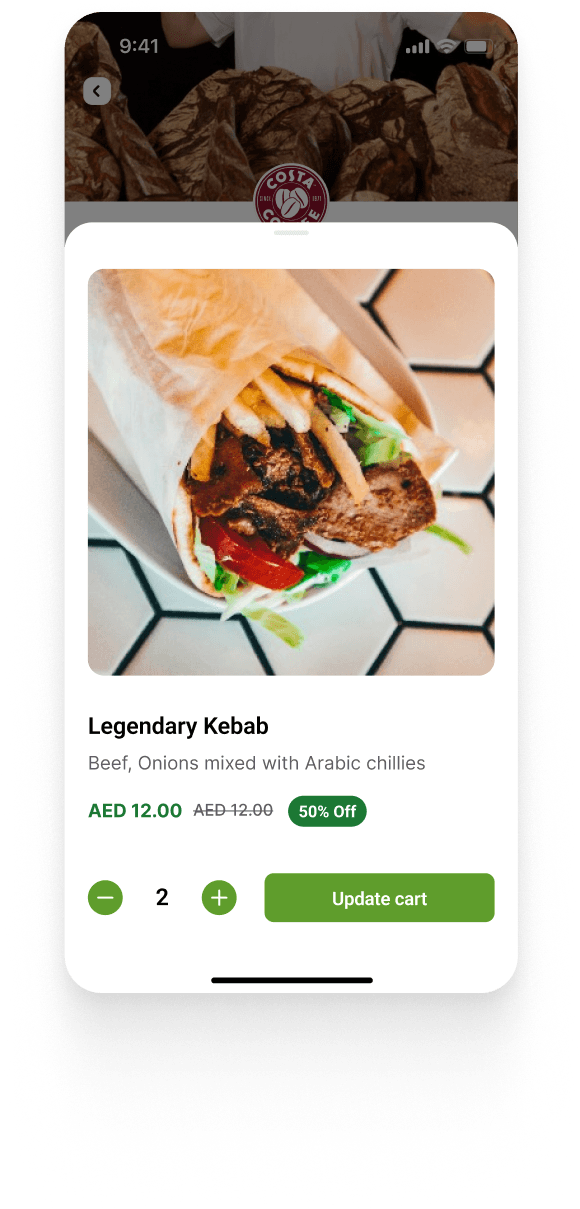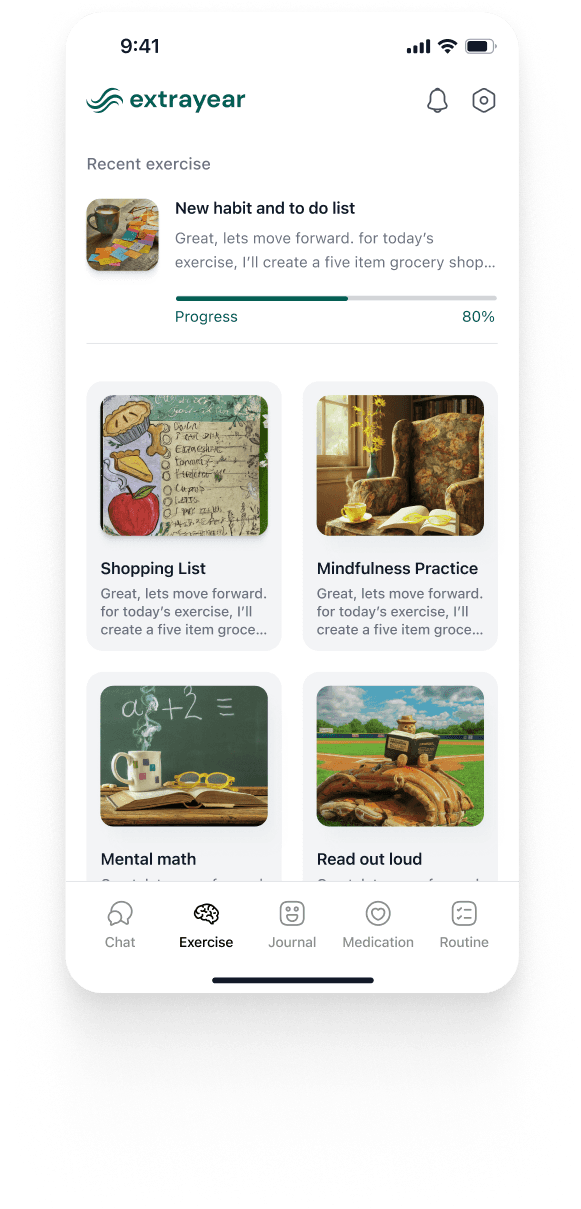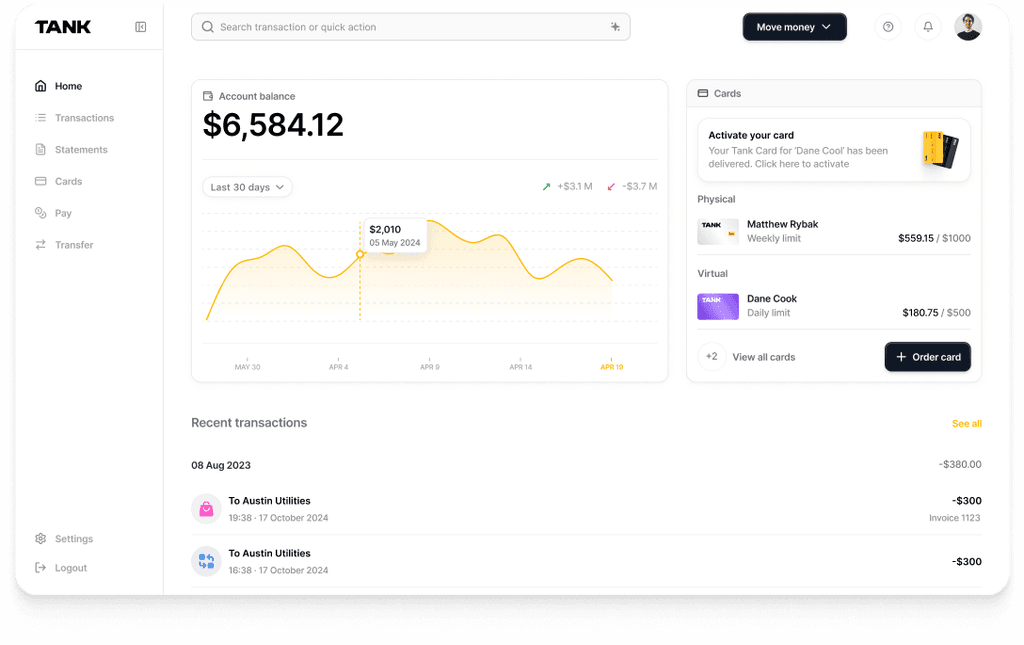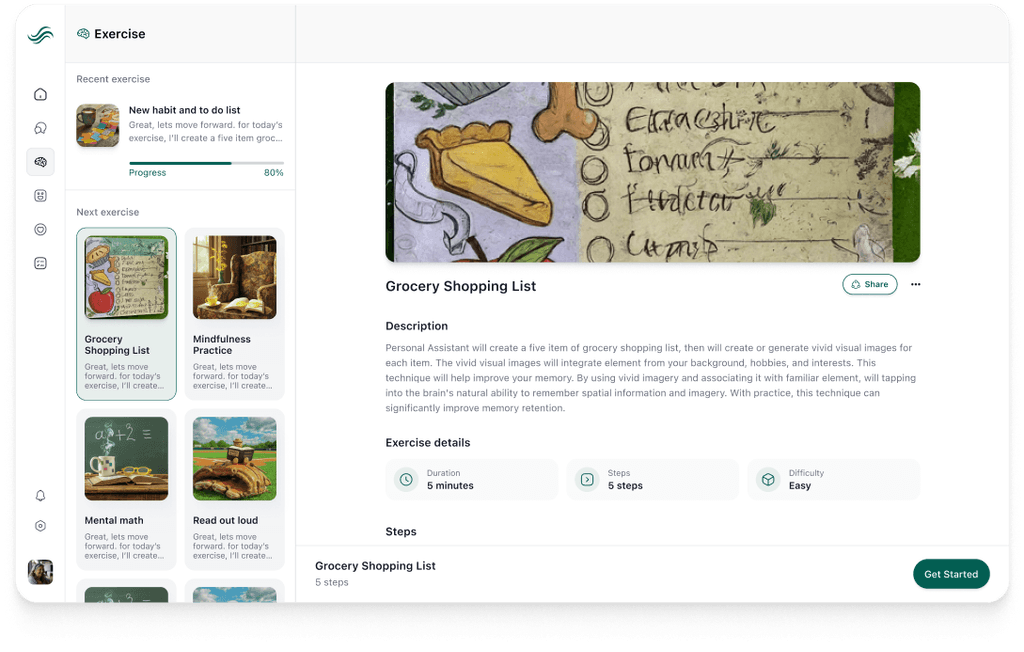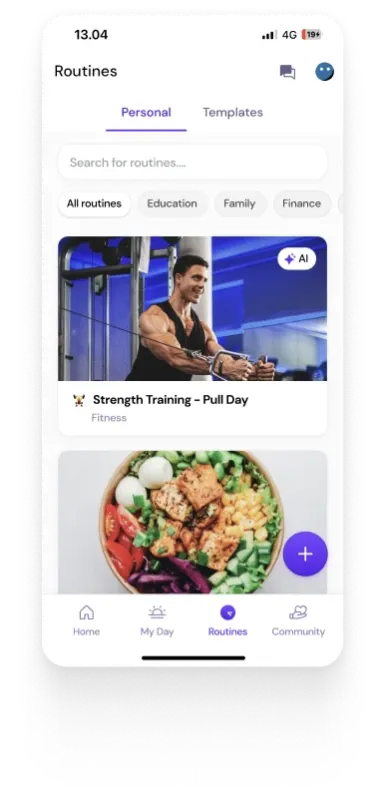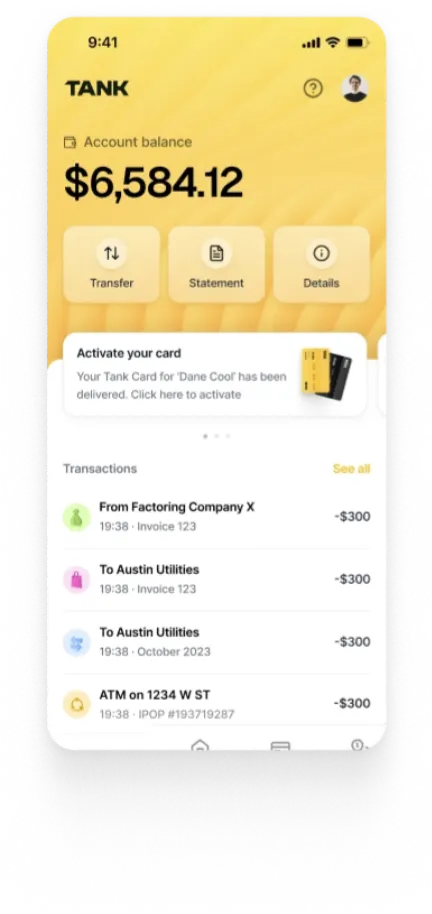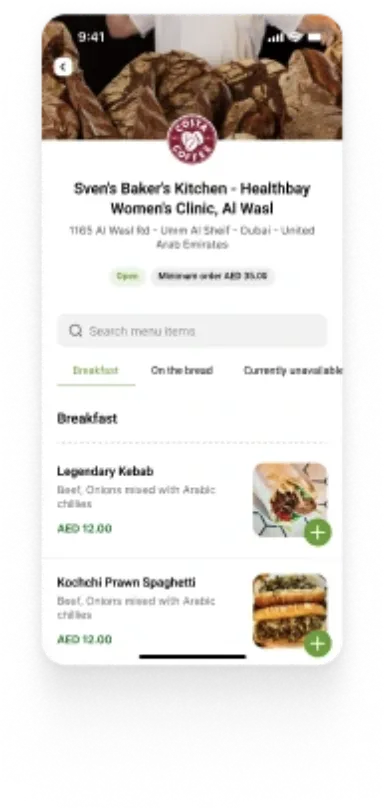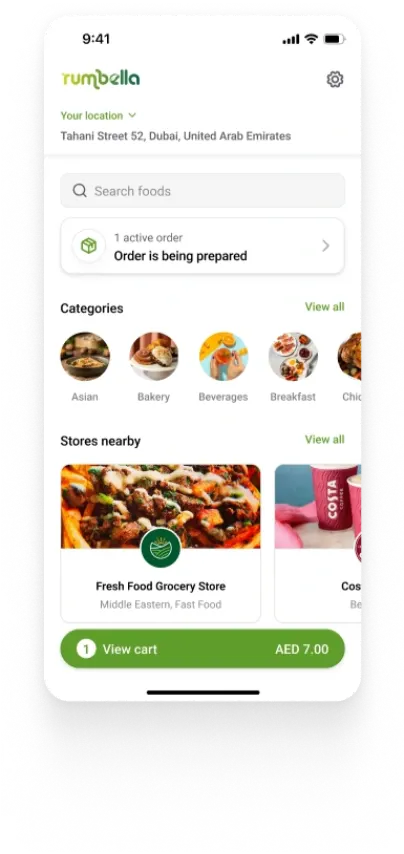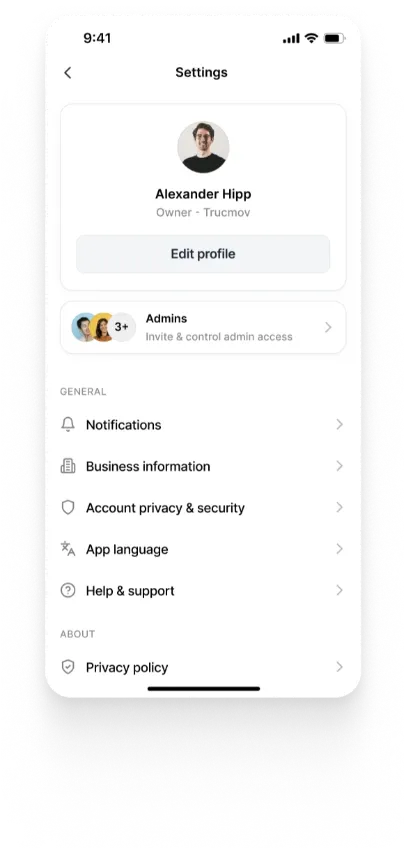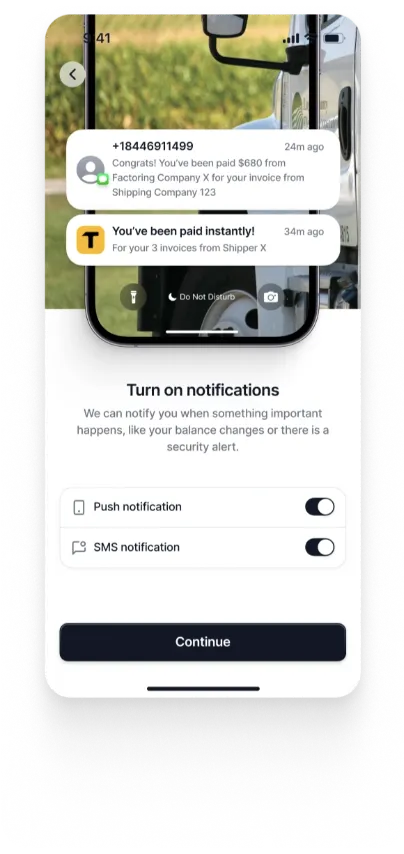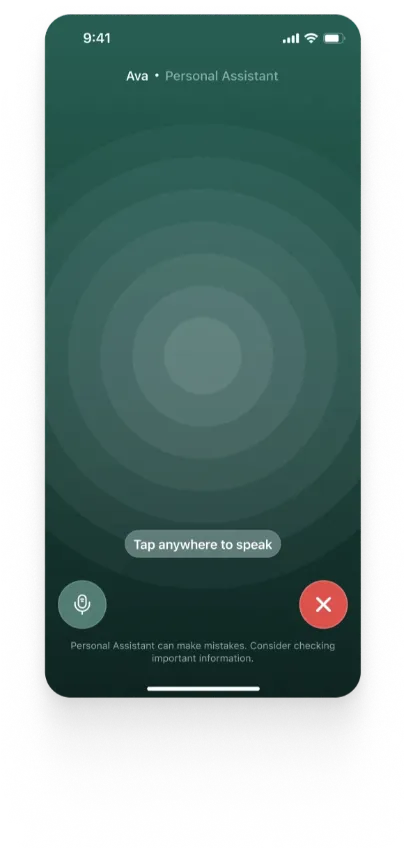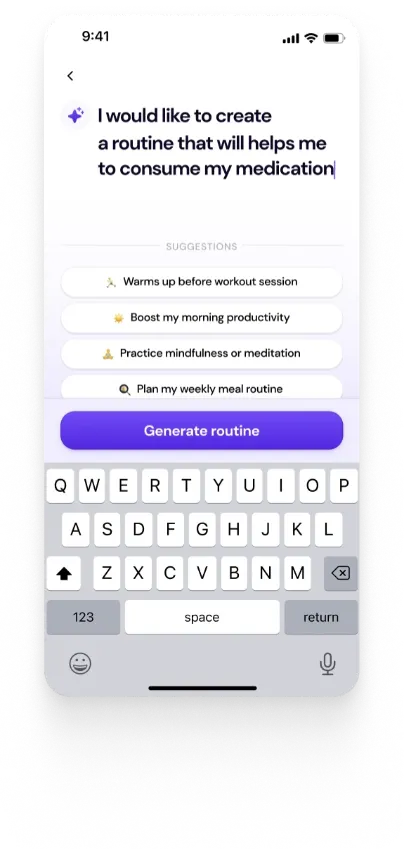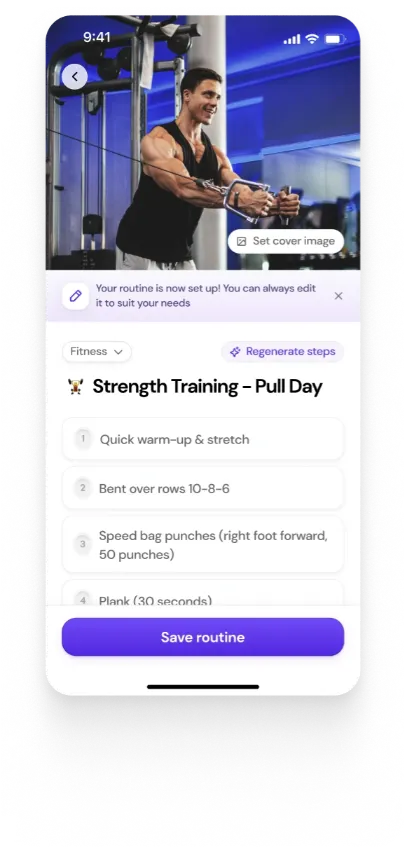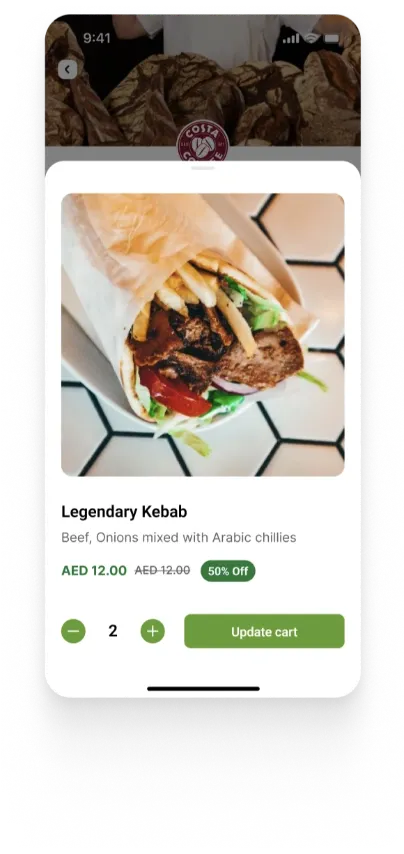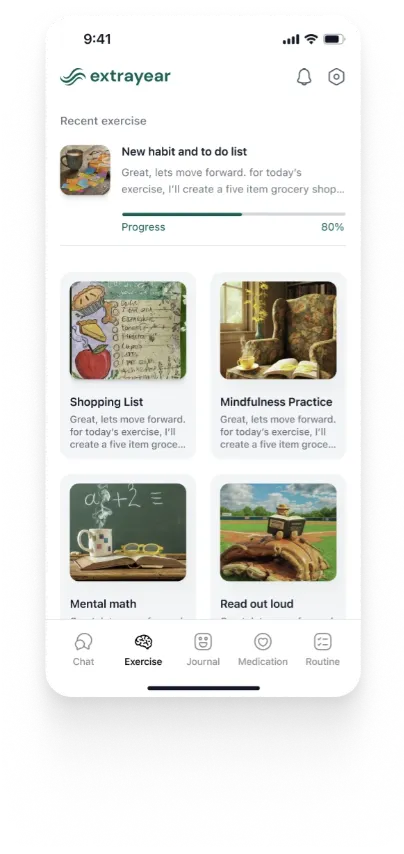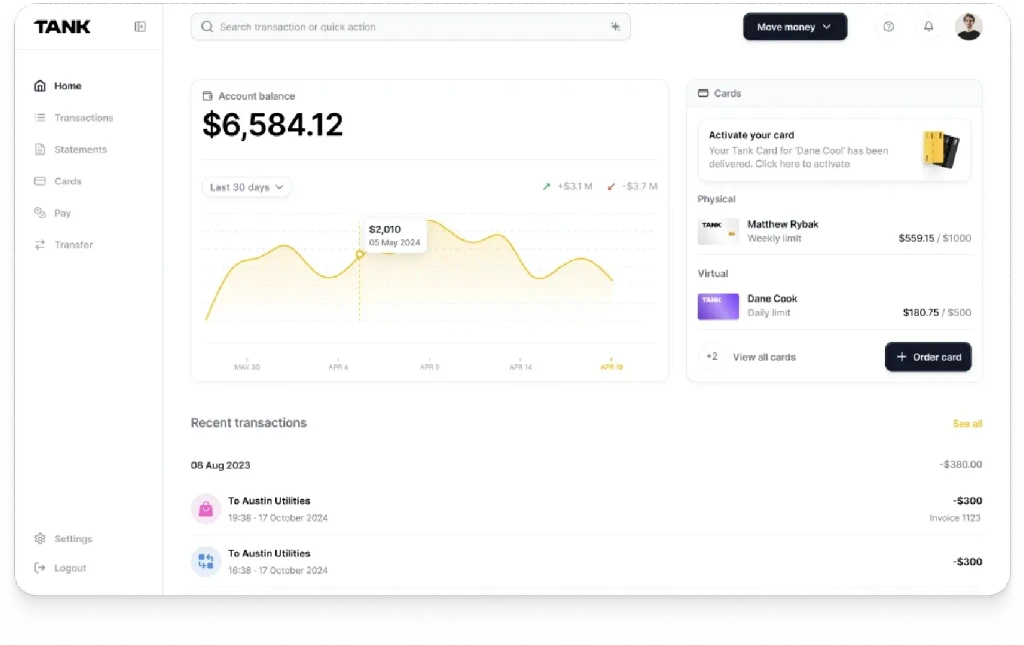Launching Your Mobile App: A Detailed Guide for Apple and Google Play
Summary
Launching an app on the Apple App Store and Google Play Store involves several key steps, including enrolling in developer programs, configuring app settings, conducting application testing, and managing post-launch activities. This article covers each platform along with their set of requirements and tools that help streamline the deployment and management of mobile apps.
Key insights:
Developer Program Enrollment: Essential for both platforms, with Apple charging an annual fee of $99 and Google a one-time fee of $25.
App Configuration: Involves setting unique identifiers like Bundle IDs, preparing app store listings, and defining privacy settings.
Testing: Utilize Apple's TestFlight and Google's internal testing options to gather feedback and refine the app before the public launch.
Release Process: Both platforms require submission through their respective consoles with options for phased rollouts, especially on Google Play.
Post-Launch: Monitoring performance through built-in analytics tools is crucial for ongoing app optimization and updates based on user feedback.
Introduction
App distribution platforms like the Apple App Store and Google Play Store play an essential role in the success of mobile applications. These platforms not only serve as gateways for users to discover and download apps but also offer developers tools for market analysis, user engagement, and effective monetization.
This article provides a step-by-step guide to launching your app on the Apple App Store and Google Play Store. By following this sequential approach, you can navigate the process of entering the app marketplace efficiently, ensuring a smooth deployment on these platforms.
Developer Program Enrollment
1. Apple Developer Program
Joining the Apple Developer Program is necessary for anyone looking to deploy their applications on the App Store. The program has an annual fee of $99 and offers different membership plans for individuals and organizations, each with specific requirements:
Enrolling as an Individual: Enrolling as an individual requires your Apple ID with two-factor authentication enabled. You need to provide your legal name, and address, and be of legal age in your region. This is generally straightforward and suitable for sole proprietors or individual developers.
Enrolling as an Organization: In addition to the requirements of enrolling as an individual, enrolling as an organization has a few extra requirements. Firstly, your organization must hold a D-U-N-S number, which is a unique nine-digit identifier for businesses provided by Dun & Bradstreet. This number is used to verify your organization’s identity and legal entity status. Additionally, the enrollment must be performed by someone enrolling with the legal authority to bind the organization to legal agreements, typically the owner. Lastly, an officially registered domain name with a public website must be associated with your organization.
For more detailed information and to begin the enrollment process, you can visit Apple’s official enrollment page.
2. Google Play Store Developer Program
Likewise, joining the Google Play Developer Program is a requirement to distribute applications on the Google Play Store. The program requires a one-time fee of $25. Here are the specifics for enrollment:
Enrolling as an Individual: This requires a Google Account with two-factor authentication enabled, an email address that will be visible to Google Play users, and a contact phone number and email address for Google’s records.
Enrolling as an Organization: In addition to the requirements for individuals, organizations are typically enrolled by the owner, who must provide a D-U-N-S number to verify the organization’s legal and operational status.
This enrollment grants access to the Google Play Console, where developers can manage app distribution, track performance, and utilize tools to improve app quality and user engagement.
For more details or to start the enrollment process, you can visit the Google Play Console.
Configuring Applications for Submission
Before you can submit your application to the App Store or Play Store, several key configurations need to be set up. These configurations differ slightly between the two platforms.
1. Apple App Store
Setting the Bundle ID
The bundle ID uniquely identifies your application on the Apple platform. It should be set early in the development process and is usually structured in reverse-DNS format (for example, ‘com.example.mycompany.AppName’. This ID should be unique across all developers and is not editable after your first build is uploaded.
If you plan to offer platform-specific versions of your application (e.g., for iPhone, iPad, Mac), you must have a distinct bundle ID for each version. This allows you to manage and distribute these versions independently. However, cross-platform versions should feature the same bundle ID.
App Store Connect
To distribute your application via TestFlight or the Apple App Store, you need to create an app record in the App Store Connect using the developer account created earlier. This step requires a unique name for your application, the primary language, the bundle ID, an SKU (unique identifier - not visible on the app store), and user access (limited access / full access). When creating the record, make sure that the bundle ID matches the one you chose before.
Application Screenshots
To prepare and upload your application screenshots for the App Store, start by capturing images of your app on various supported devices (this can be done via simulators) and ensure they meet the specific resolution and size requirements set by Apple.
After capturing the screenshots, you can upload these on App Store Connect. This process will help you showcase your app’s features effectively in the App Store.
Set up Basic Information
Set up the application’s basic information under App Information on App Store Connect. This is where you can set up content rights, age rating, and the categories for your application.
Under the Prepare for Submission section on App Store Connect, fill out all the required fields including the description of your application, keywords, copyright, and a support URL.
Set up Privacy Policy
Under the App Privacy section on App Store Connect, provide a URL that links to your application privacy policy.
On the same page, you will need to fill out detailed sections regarding the types of data your application collects such as contact information, health & fitness data, financial information, location, sensitive information, and other types of data as specified by Apple.
Set up Pricing and Availability
Configure your app's pricing and availability in App Store Connect. Navigate to the Pricing and Availability section to manage these settings.
Add the Bundle ID in the Project Editor
After creating the app record, you need to link your project to the record by following these steps:
1. Choose the target in your Xcode project.
2. Navigate to Signing & Capabilities.
3. Enter the Bundle Identifier that you have chosen.
4. Ensure that the bundle ID in App Store Connect matches the one in your project.
Managing App Version and Build Numbers
Set the version number and build string, which identifies different builds of your app. The version numbers follow this format: [Major].[Minor].[Patch]. The build string should be incremented with every new build you intend to distribute.
Preparing App Icons and Launch Screens
Creating an appealing app icon and an engaging launch screen is essential for making a strong first impression.
The app icon represents your application in various contexts, such as the home screen, within the App Store, and in search results. You can set these up by navigating to the asset catalog within your Xcode project.
The launch screen is the first visual a user encounters upon opening your application, which then transitions to the first screen of the application. Effectively using this functionality can significantly enhance the user’s loading experience by providing a smooth visual placeholder. The launch screen can be configured using the LaunchScreen.storyboard file included in your Xcode project template.
Handling Permissions and Protected Resources
If your application accesses protected resources like location or contacts, provide clear usage descriptions in the Information Property list (named Info.plist in your project). These descriptions appear in system prompts asking users for permission.
Generate a Release Build
Generate a release build by navigating to product and then clicking archive on Xcode. Upon completion, click on distribute and send the application to App Store Connect.
2. Google Play Store
Setting the Bundle ID
Similar to the App Store process, you should begin the process by setting up a Bundle ID and linking it to your project.
Create an App
Sign in to the Google Play Console with your developer account and navigate to All Apps. Click on Create app to begin the process. This is where you can configure your application name and language, categorize your application into either an app or a game, set up pricing, and provide the required declarations.
Set up Application
On the application dashboard, navigate to Set up your app. This section requires you to configure app access, ad usage, content rating, target audience, data safety, app category, contact details, and store listing. This information required at this stage is similar to App Store Connect’s requirements.
Privacy Policy
Under the Data Safety section on Google Play Console, provide a URL that links to your application privacy policy.
Similar to App Store Connect, you will also need to accurately fill out details regarding how your application collects, uses, and shares user data. For further guidance, refer to the Google Play Console’s guidelines for filling out this section.
Generate App Bundle
After setting up your application Google Play Console, generate an app bundle for your application. The process for creating an app bundle may vary based on the framework used for development. For example, an app bundle on Flutter can be created by running the Flutter build appbundle command in the terminal.
Upload the app bundle on Google Play Console under production.
Alternatively, you can upload your app bundle using the internal testing track through a Continuous Delivery (CD) service like Codemagic. This allows your team to conduct internal testing on various devices and environments to ensure the app performs as expected before it is released to the public.
By following these steps and properly setting up your application in App Store Connect and Google Play Console, you will be well-prepared for a successful submission to the respective marketplace.
Application Testing
1. Apple App Store
Once you have submitted your application to App Store Connect, it becomes accessible through TestFlight.
TestFlight is an integral component of App Store Connect that serves as a platform for beta testing iOS applications. This tool allows testers to provide valuable feedback on the app’s performance and usability before it goes live on the App Store.
By navigating to TestFlight in App Store Connect, you can invite up to 10,000 external testers using their email address or a public link, and 100 internal testers (App Store Connect users). External tester submissions may require a review to ensure they meet App Review Guidelines, typically only necessary for the first build of a version.
TestFlight users running version 2.3 or later can provide feedback directly through the TestFlight app or from within the beta app by taking a screenshot. This streamlined feedback process is essential for refining the app before its final release. At the end of the testing phase, developers have the option to expire a build to halt access. However, please note that builds automatically expire after 90 days, ensuring testers have a limited window to provide feedback.
2. Google Play Store
Once you have submitted your application to Google Play Console, you can utilize its testing options to enhance app quality before public release. Google Play Console offers three primary testing tracks: internal, closed, and open testing.
Internal Testing: Allows for rapid deployment to up to 100 testers, making it suitable for quick iterations and immediate feedback. This track is designed to facilitate initial quality assurance checks and can be used even if the app is not fully configured.
Closed Testing: Provides a more extensive testing framework, allowing developers to invite a larger group of testers via email or Google Groups. This track is ideal for gathering targeted feedback after internal testing and before broad public exposure.
Open Testing: Expands the scope by allowing any Google Play user to join and provide feedback, making the app visible on Google Play for broad testing. This track is especially useful for final adjustments based on user feedback across diverse user bases.
Each testing phase is designed to incrementally scale up the breadth of testing, ensuring that the app is thoroughly tested and ready for a successful public launch.
Releasing your Application
1. Apple App Store
On App Store Connect, navigate to the Prepare for Submission section and scroll down to the Build section where you can select a build that was previously sent to App Store Connect.
After selecting your build, provide detailed notes for the review team. In these notes, include detailed instructions on how to test the app, and your contact information for any queries they might have.
Once all the information has been filled out, click on Submit for Review to initiate the review process. Upon review completion, you may be asked to make changes or fix issues.
2. Google Play Store
After uploading your app bundle and setting up the desired testing tracks, submit your app for review. Google will review your app to ensure it meets the Play Store’s policies and guidelines. Once approved, you can decide to roll out your app gradually through staged rollouts or release it to everyone.
Post-Launch Monitoring and Updates
Post-launch monitoring and regular updates are essential to maintain app performance, address user feedback, and adapt to evolving user needs and technological advancements.
1. Monitoring User Engagement and Performance
Monitoring how users interact with your app provides invaluable insights that can guide your update strategy. Both Apple and Google offer native analytics tools that track various metrics such as download numbers, user retention rates, app crashes, and user engagement patterns.
App Analytics on App Store Connect provides detailed metrics on app performance, user engagement, and demographics. It also tracks critical data like retention rates and average revenue per user, which are useful for measuring app success.
Google Play Console offers similar analytics features, including the ability to track user acquisition figures, behavior metrics, and system performance across different device types.
These analytics tools can help identify areas where the app may be underperforming, allowing developers to make informed decisions about where improvements are needed.
2. Addressing User Feedback
User reviews and ratings are direct feedback mechanisms that can highlight issues and suggest areas for improvement. Both platforms allow developers to respond to reviews, which can help manage user expectations and improve customer satisfaction.
Regularly reviewing user feedback on the App Store and Google Play Store and addressing common concerns or bugs is best practice.
3. Rolling Out Updates
Updates not only address bugs but also offer new features that keep your app competitive and relevant. When planning updates, consider both minor bug fixes and major feature releases.
Google Play also offers staged rollouts, allowing you to release an update to a percentage of your users. This can help mitigate the risk by catching potential issues affecting a smaller segment of the user base before full deployment.
4. Best Practices for App Updates
Regularly Schedule Updates: Depending on the complexity of the app and team capacity, aim for regular updates to keep your app fresh and engaging.
Beta Testing: Before rolling out major updates, use TestFlight and Google Play's beta testing features to gather pre-release feedback, reducing the risk of critical issues affecting your user base.
Update Documentation: Whenever an update is released, ensure that all documentation, including the app description and screenshots on the app store listings, are updated to reflect the changes.
Conclusion
In conclusion, launching an app on the Apple App Store and Google Play Store involves a comprehensive process from developer program enrollment to post-launch monitoring. By following the steps outlined in this guide, developers can navigate the complexities of app submission and increase their chances of a successful launch.
Authors
Seamlessly Launch Your App with Walturn
Ensure a smooth and successful launch on the Apple App Store and Google Play Store with Walturn's expert guidance. Our team specializes in navigating the complexities of app submission, from developer program enrollment to post-launch monitoring. Whether you're a startup or an established company, we help optimize your app for visibility, engagement, and growth. Partner with Walturn to take your app to the next level and reach your target audience effectively.
References
Apple. “App Analytics - App Store Connect - Apple Developer.” Apple Developer, 2020, developer.apple.com/app-store-connect/analytics/. Accessed 11 July 2024.
---. “App Privacy Details - App Store.” Apple Developer, developer.apple.com/app-store/app-privacy-details/. Accessed 11 July 2024.
---. “Before You Enroll - Apple Developer Program - Apple Developer.” Developer.apple.com, developer.apple.com/programs/enroll/. Accessed 11 July 2024.
---. “Preparing Your App for Distribution.” Apple Developer Documentation, developer.apple.com/documentation/xcode/preparing-your-app-for-distribution/#Add-an-app-icon-and-App-Store-icon. Accessed 11 July 2024.
---. “Screenshot Specifications - Reference - App Store Connect - Help - Apple Developer.” Developer.apple.com, developer.apple.com/help/app-store-connect/reference/screenshot-specifications/. Accessed 11 July 2024.
---. “TestFlight Overview - Test a Beta Version - App Store Connect - Help - Apple Developer.” Developer.apple.com, developer.apple.com/help/app-store-connect/test-a-beta-version/testflight-overview/. Accessed 11 July 2024.
---. “What’s Included - Apple Developer Program.” Apple Developer, developer.apple.com/programs/whats-included/#:~:text=Pricing%20and%20fees. Accessed 11 July 2024.
freeCodeCamp.org. “Flutter Course for Beginners – 37-Hour Cross Platform App Development Tutorial.” YouTube, 24 Feb. 2022, www.youtube.com/watch?v=VPvVD8t02U8&t=87578s. Accessed 11 July 2024.
Google. “Google Play for Business | Launch & Monetize Your Apps | Google Play Console.” Play.google.com, play.google.com/console. Accessed 11 July 2024.
---. “Provide Information for Google Play’s Data Safety Section - Play Console Help.” Support.google.com, support.google.com/googleplay/android-developer/answer/10787469?hl=en#zippy=. Accessed 11 July 2024.
---. “Set up an Open, Closed, or Internal Test - Play Console Help.” Google.com, 2023, support.google.com/googleplay/android-developer/answer/9845334?_ga=2.246106759.284951580.1720647761-2119187457.1717601238&_gac=1.41618326.1720647781.EAIaIQobChMIt9bZsLidhwMVgxGDAx2hOwBpEAAYASAAEgKsF_D_BwE. Accessed 11 July 2024.
“How to Publish an App to the App Store.” BuildFire, 4 May 2022, buildfire.com/how-to-publish-an-app-to-the-app-store/. Accessed 11 July 2024.
“How to Use App Distribution Platforms to Promote Your App.” TestApp.io | Efficient App Distribution and Feedback, 23 Sept. 2022, blog.testapp.io/how-to-use-app-distribution-platforms-to-promote-your-app/. Accessed 11 July 2024.